Click on Images to Download Other kinemaster Versions
Featured post
Click on Images to Download Other Fully Unlocked 🔓 Mod [Video+Photo Editors] 2024
Kinemaster Transitions: Creating Seamless Cuts and Blends 2024
Transitions are the glue that connects individual video clips together, improving the flow and visual appeal of your content. Kinemaster, a versatile video editing tool, offers many features to create smooth transitions, ensuring a polished and professional look. Let's move on to a step-by-step guide on how to use Kinemaster to create smooth transitions in your videos.
Understanding the Role of Transitions
Transitions act as connectors between scenes or clips, making the transition from one segment to the next smoother. They can range from simple montages to more complex effects, adding cohesion and visual interest to your videos.
Exploring Transition Options in Kinemaster
ONE Access transition library
In the Kinemaster interface, find the "Transitions" section in the editing menu or toolbar. Click on it to explore the many transition effects available.
Overview of transition types
Browse the library of transition effects provided by Kinemaster. Preview these transitions to evaluate how they fit the tone and style of your video.
Implementing Simple Cuts
ONE Use basic cuts
The simplest transition is a straight cut. Drag a video clip directly next to another video on the timeline to create an abrupt but clear transition from one scene to the next.
Adjust cutting length
Fine-tune the length of the cut by lengthening or shortening the overlap between clips. Experiment with different lengths to find the most natural transition point.
Utilizing Fade Transitions
Added fade in and fade out effects
Fade transitions involve gradually increasing or decreasing opacity, blending scenes smoothly. Kinemaster offers fade-in and fade-out effects that can be applied to the beginning and end of a clip, respectively.
Adjust fade time
Change the duration of the fade effect to control how fast the transition happens. Longer time periods produce slower, more subtle transitions, while shorter time periods result in more rapid changes.
Experimenting with Other Transition Effects
ONE Slide and push
Explore Kinemaster's push and pull transition types, including dragging one clip over another or pushing a clip to reveal the next clip. Experiment with different directions and styles to get varied effects.
Zoom and pan
Kinemaster also provides zoom and pan transitions, allowing dynamic changes between scenes. These transitions add depth and movement, enhancing visual interest.
Fine-Tuning Transition Properties
Altering Move Timing
Guarantee appropriate timing of moves by tweaking the cover between clips. Smooth moves regularly require exact timing alterations.
Consistency and Aesthetics
Keep up consistency in move styles all through your video to form a cohesive viewing experience. Harmonize moves together with your video's subject and pacing for tasteful offer.
Previewing and Refining Transitions
Investigating Moves
Some time recently finalizing, see your video to survey the adequacy of moves. Check for ease, timing, and in general visual offer.
Making Alterations
In case moves show up unexpected or disconnected, go back and fine-tune their properties. Center on accomplishing a consistent stream between scenes for a cleaned result.
Exporting the Edited Video
Once fulfilled together with your moves and the generally composition of your video, continue to trade it in your craved determination and arrange utilizing Kinemaster's send out settings.
Conclusion
Moves are the imperceptible strings that tie person video clips together, making a consistent seeing involvement. Kinemaster's flexible extend of move impacts and customization alternatives permits makers to make smooth moves that raise the visual narrating of their recordings. Acing the craftsmanship of moves in Kinemaster includes artfulness and polished skill to video substance, guaranteeing a captivating and cohesive account stream.












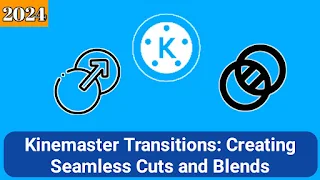
Post a Comment